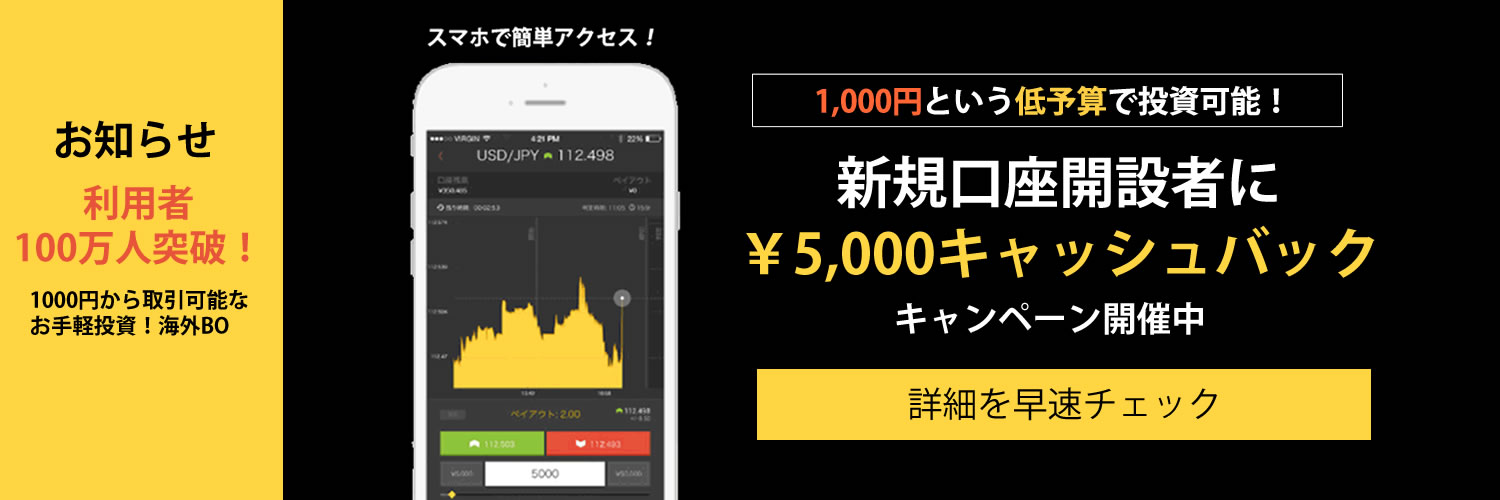MT4はメタトレーダーの略で、テクニカルチャーターって言われたりします。ツールって呼ぶ人もいますしね…。
- メタトレーダーとは?
- メタトレーダーで何をするの?
- メタトレーダーの導入方法
メタトレーダーとは?


MT4はテクニカルチャート
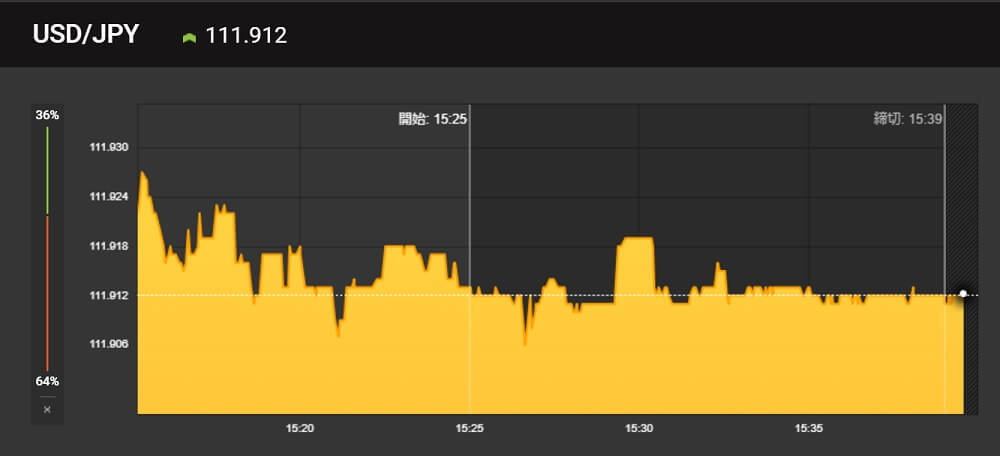
海外バイナリーオプションのシェア80%がハイローオーストラリアなので、ハイローオーストラリアで取引をしたとして話を勧めますね。
上の画像がハイローオーストラリアのテクニカルチャーターです。まあテクニカルっていうかただのチャーターですけどね。

上記画像がMT4のテクニカルチャーターです。もう見ただけでいろいろ違うでしょ?笑
- 過去の動きが直近しか見れない(30秒ターボの場合、1分ちょっと分くらいのチャート表示
- チャートにラインを引いたりできない
- そもそも左側にあるトレーダーチョイスとか使うことない
- 過去の動きが数年前まで遡ることが可能
- チャートにラインを引いたりフィボナッチ数列を使用したりできる
- サインツールや自動売買ツールを使用することができる
- 前通貨をリアルタイムで同時に表示させることが可能
- とにかく思ったこと何でもできるおめ3
メタトレーダーで何をするの?


先程説明したように、ハイローオーストラリア公式サイトが表示しているチャートでは何も予想できません。

そこでMT4の登場です!
MT4なら何年前のチャートでもチェックできますし、過去のチャートにマークをつけておいたり、とにかく履歴が残せるので取引で勝ったり負けたりしたときに、なぜ勝てたのか(なぜ負けたのか)を研究・検証することができちゃうわけです。
もうとにかくバイナリーオプションやるならMT4入れてください。お願いします笑
メタトレーダーの導入方法

MT4は実際にリアルタイムにチャートを動かすまで、初心者にとっては難しいんですよね。
今回は、ハイローオーストラリア向けMT4設定方法を紹介します。
メタトレーダー4のダウンロードはこちら
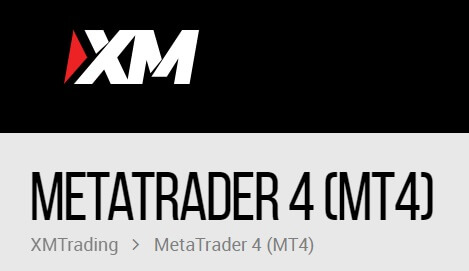
まず、デモ口座の作成や、ダウンロード設定がやりやすい、「XMMT4」をダウンロードしてください。
XMMT4をダウンロード
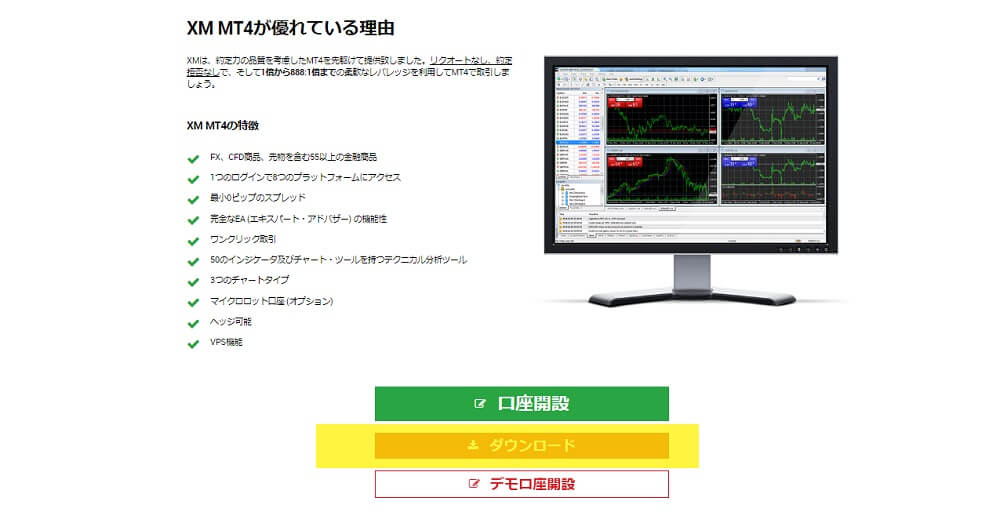
XM公式サイトより、XMMT4のダウンロードを行います。上の「XMMT4のダウンロードはこちら」よい、XMMT4ダウンロード画面へ移動して、「ダウンロード」をタップしてください。
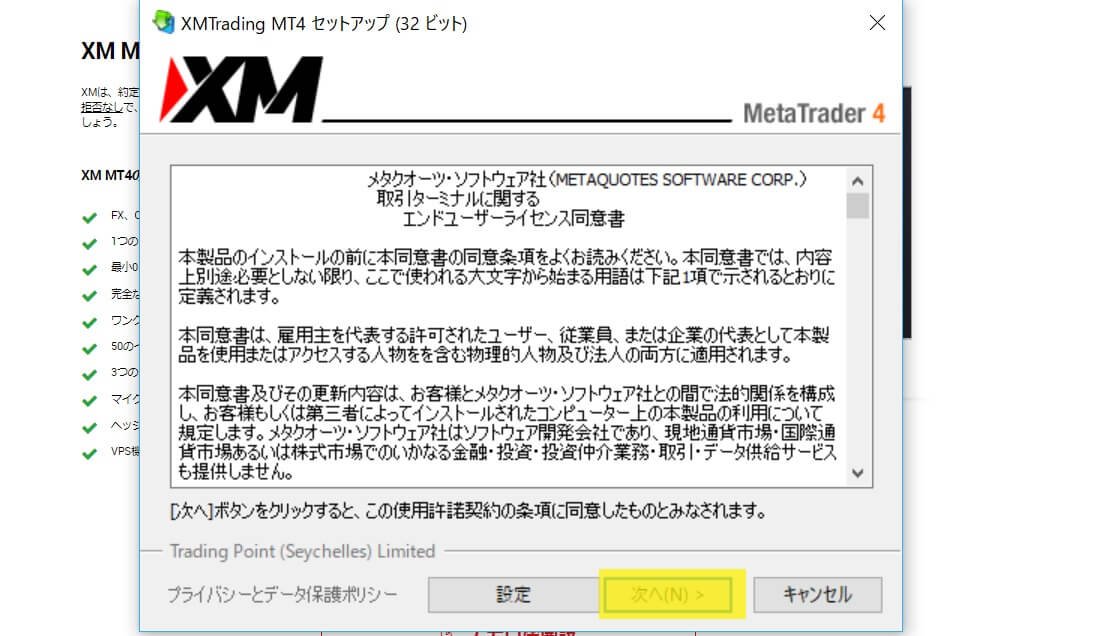
「次へ」を押してダウンロードを完了させてください。
XMMT4デモ口座開設

XMMT4プラットフォームをダウンロードができたら、次は、チャートをリアルタイムで動かすために、XMデモ口座開設を行う必要があります。
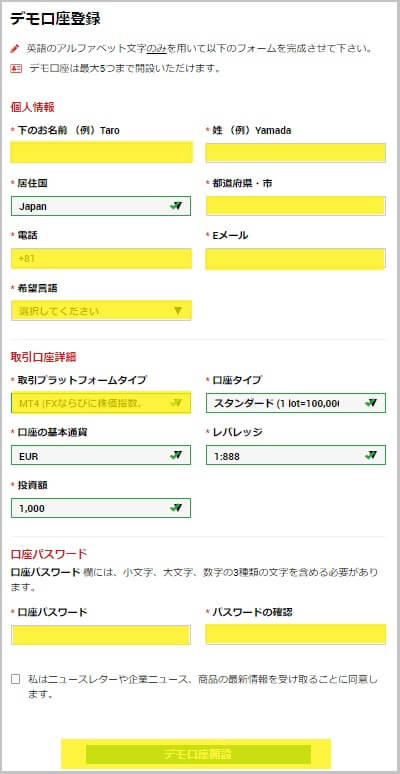
必要情報の入力を行ってください。
* 取引プラットフォームタイプの欄が「MT5」となっているので、必ず「MT4」に変更するようにしてください。
XMMT4ダウンロード、デモ口座解説完了!

これで登録等は完了となります。まずはXMMT4にログインするためにログインIDとログインパスワードをデモ口座登録したメールアドレス宛に送られてくるのでチャックしてください。
それと、取引サーバーが指定されます。今記事を見ている皆さんは、おそらく「XMTrading-Demo 3」だと思います。
あとはMT4を開いて、ログインを行って、チャートを見たい通過を出すことで、MT4を使用することができます。
お疲れ様でした!